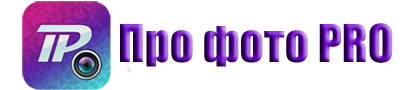Динамический диапазон, который способен передавать фотоаппарат ограничен. В ясный день небо намного светлее, чем земля. Мы чаще всего стараемся передать детализацию земли, а небесная гладь оказывается пересвеченной. Как вариант, можно использовать градиентный фильтр, затемняющий верхнюю часть кадра. Это вернёт небу детали. Можно то же самое делать в графическом редакторе. Результат будет отличаться от того, что будет получено при использовании фильтра, но всё же, для большинства ситуаций это станет палочкой-выручалочкой.Производители фототехники работают над расширением динамического диапазона. В современных камерах уже есть режимы «Active D-Lighting» у Nikon и«Auto Lighting Optimizer» у Canon. Но всё же, лучшим решением является создание HDR из нескольких кадров, сделанных с различной экспозицией.При создании HDR-снимка путём фотографирования нескольких кадров с различной экспозицией может возникнуть одна сложность, а именно движение. Листья и ветви колышутся на ветру, облака меняют своё положение, объекты на земле также могут перемещаться в пространстве и два снимка просто во многом не состыкуются. Если условия и режим брекетинга камеры не позволяют сделать два идентичных кадра с различной экспозицией, можно воспользоваться преимуществами формата RAW.
RAW содержит много информации о цвете и тонах на изображении. Благодаря этому вытянуть различные детали не составит труда. Результат будет не такой качественный, как при создании отдельных снимков с различной экспозицией, но для большинства ситуаций вполне подойдёт.
Суть метода заключается в создании из RAW-файла двух изображений. Одно будет иметь хорошую детализацию в светлых тонах, а второе — в тёмных. Оба снимка можно объединить в лбом графическом редакторе. (см. фото №1 Исходная фотография)
1. Приступаем к работе